Minecraft Bedrock Edition Cant Use Detect With Cobblestone
Minecraft World Conversion Guide, For Bedrock and Minecraft with RTX
By Andrew Burnes, Kelsey Blanton, PearlescentMoon, GeminiTay on April 16, 2020 | Featured Stories Guides Minecraft with RTX Ray Tracing
Introduction
If you've spent time growing and developing a Minecraft Java world, you'll be pleased to hear that it can be converted to the Windows 10 Bedrock format, which is required for Minecraft with RTX.
In this guide, we'll walk you through the steps, but please be aware that this process is neither perfect nor foolproof, so please ensure you make backups of all worlds and files before proceeding.
Please note that this guide is unofficial guidance for world conversion. We use third party tools and we cannot guarantee that the product of these conversions will be the ideal experience during the Minecraft with RTX Beta.
For a guide on how to create PBR-enhanced ray tracing-compatible textures, head here.
Required Tools and Files
In order to convert worlds, you'll need the latest builds of Minecraft for Java and Windows 10, as well as some unofficially supported third party tools and applications.
Official Apps
- Minecraft PC (Java)
- Please update to the latest public version
- Minecraft Bedrock for Windows 10
- Please update to the latest public version
- Minecraft with RTX Beta
- Download and install instructions here [note: as of April 16, we recommend only installing once you reach step 11 of the MCC conversion process]
- Java
- Please update to the latest public version
Unofficial Apps
- MCC Tool Chest ( Bedrock Edition)
- MCA Selector
- Forge Installer
- Download the latest version, which should correspond with the version number of Minecraft Java that you're using, e.g. "Forge 1.15.2", combined with Minecraft Java 1.15.2 (version number visible in the "Installations" tab in the Minecraft Java Launcher)
- World Edit For Forge
- As above, download the version that matches the build of Minecraft you're using, e.g. "WorldEdit 7.1.0 (Forge for MC 1.15.2)", for Minecraft Java 1.15.2
Default File Locations
For world conversion, you'll need to access your world files and game client files. These are the default locations:
- Minecraft Bedrock (UWP) World Save Folder
- %USERPROFILE%\AppData\Local\Packages\Microsoft.MinecraftUWP_8wekyb3d8bbwe\LocalState\games\com.mojang\minecraftWorlds
- Minecraft Java World Save Folder
- %USERPROFILE%\AppData\Roaming\.minecraft\saves
Old Java World? Update Before You Begin
If your world runs on a version of Minecraft Java earlier than 1.15.2, it needs updating before conversion to Bedrock can begin.
- Install the latest versions of Java and Minecraft Java
- Make a local backup of your older world on your PC
- Open Minecraft Java 1.15.2, or newer, and load the copy of the older world
- When prompted, update the world, enter the game, then save and quit
World Edit and World Edit Forge Conversion
If you use World Edit or World Edit Forge's features and schematics functions, your conversion process begins here. If this doesn't apply, skip to the MCASelector section below.
- Open your old world using your current versions of Minecraft and other required tools
- Using the // World Edit Forge commands, create a schematic of your build and save it to your .minecraft World Edit schematic folder. If you do not have one, create a test schematic in single player, which will generate the folder for you
- Backup your old files and installs
- Install all up to date software linked earlier
- Open Windows 10 Bedrock, create a new blank world, and load in to it. If necessary, create a space where you would like to add the schematic. Once done, save and quit
- Load the newest version of Minecraft Java and create a new single-player world
- Load your schematic and paste at the desired location (ensure "Open To LAN" is selected in the menu)
- Save and quit
- Follow the MCA Selector instructions below, using the new Java world with the pasted schematic, then follow the MCC Tool Chest instructions
- Once those other steps are complete, open Windows 10 Bedrock and your creation will be visible at the selected coordinates.
MCA Selector Chunk Editing
At the time of writing, the Minecraft Bedrock Edition encounters errors when loading a converted world, unless you use MCASelector. This tool enables you to manually delete troublesome chunks containing water, bubble columns, smooth stone, Redstone Links and Nether Portal Links, en masse, saving you from having to manually re-edit those aspects of your world in Bedrock.
The process is quick and easy, and void spaces (ones with deleted chunks) will auto-populate with the correct Bedrock-specific chunks when converted, though you may wish to manually tweak or update certain aspects once in-game.
As always, it is recommended you keep a backup of your Java world before you begin.
1. Right click on mcaselector-1.9.3.jar, or a newer version, and "Open With…" Java
2. In the app, click File > Open and navigate to the folder containing your world's .mca files, e.g. %USERPROFILE%\AppData\Roaming\.minecraft\saves\WorldName\region. Once in that folder, click "Select Folder"
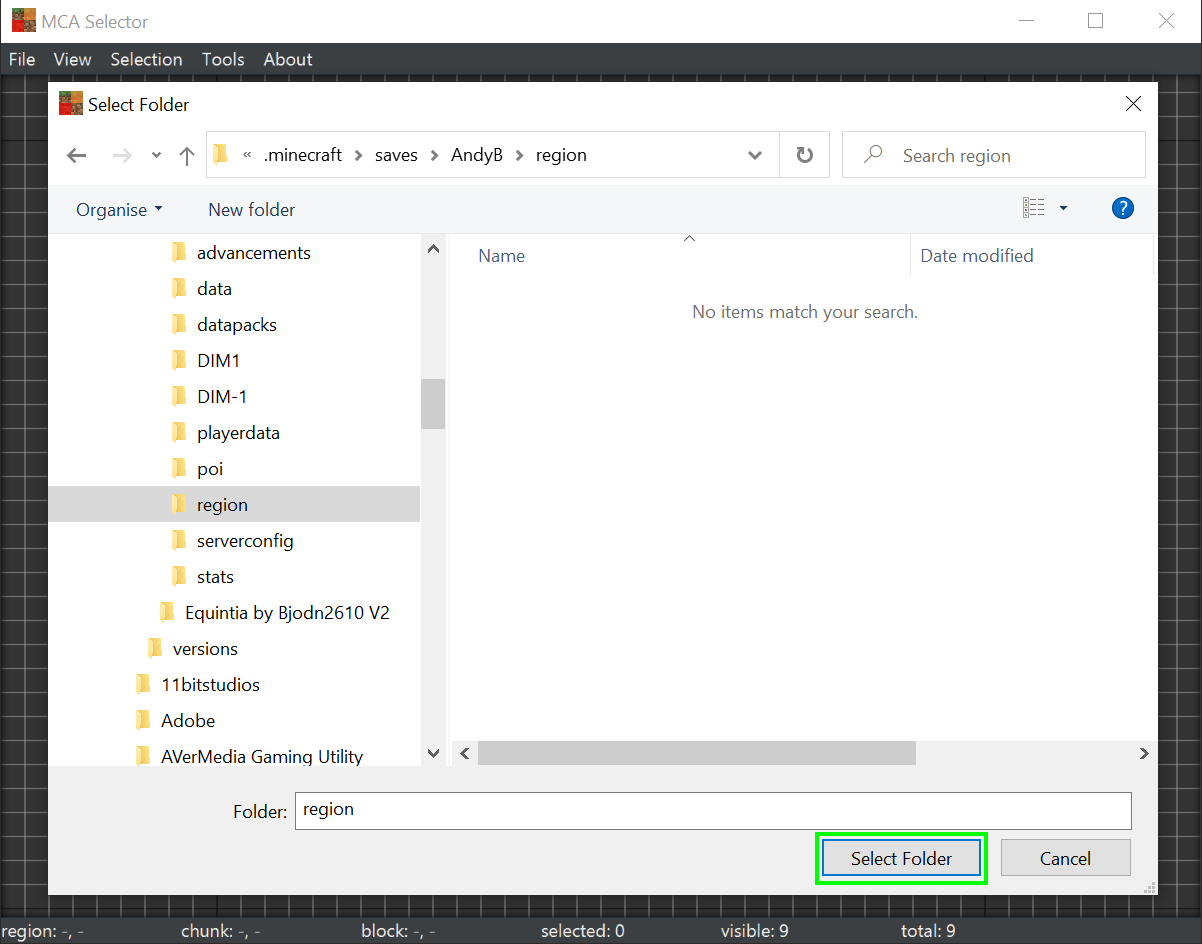
3. The world will load into the app. Use middle mouse to navigate, and the mouse wheel to zoom in and out.
a. Note: Extremely large worlds may fail to load properly, or may take a long time to render
4. With the left mouse button, select the chunks that shouldn't be converted. If you select a chunk accidentally, use right click to unselect.
a. Power users should try Tools > Filter Chunks, which can greatly accelerate the identification and location of specific chunk types
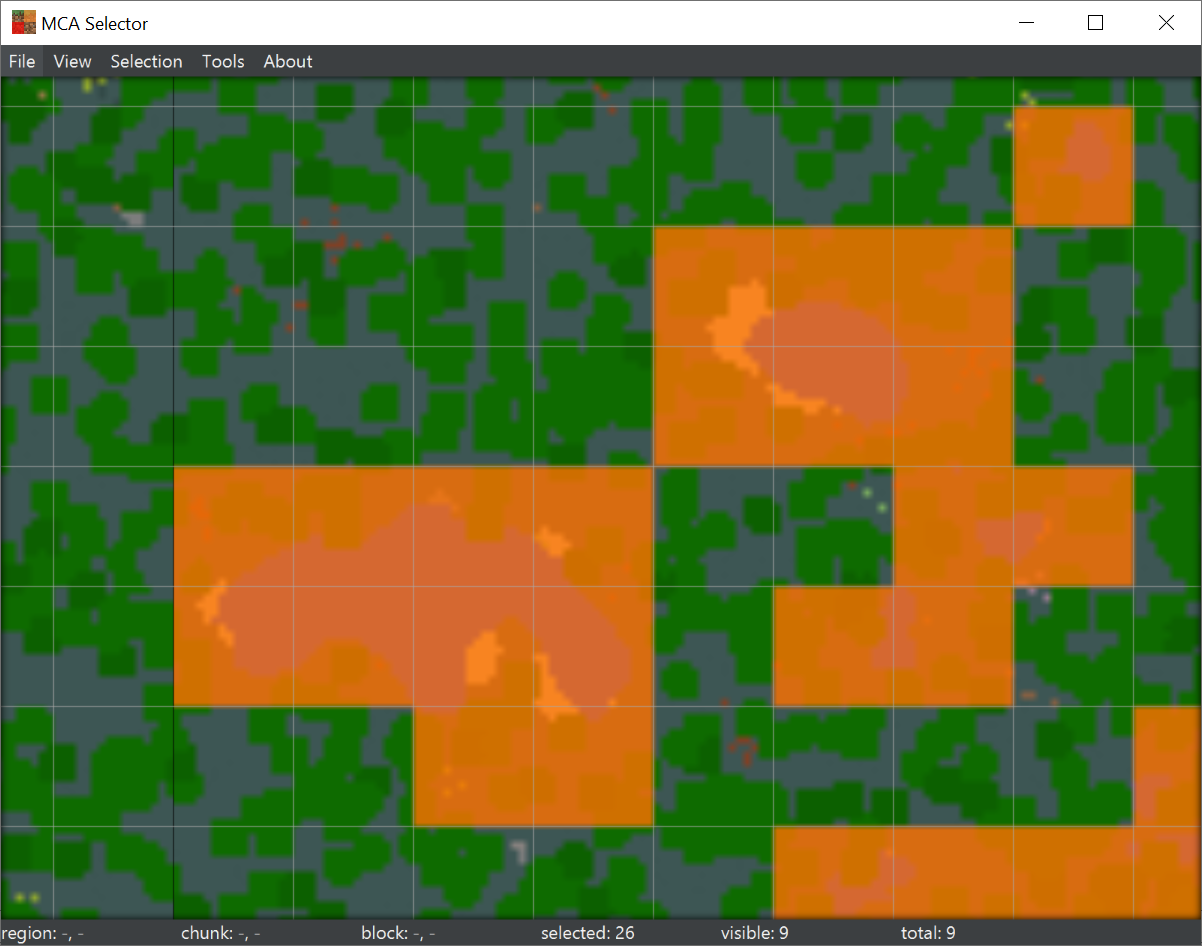
5. Click Selection > Delete Selected Chunks (Ctrl+D).
6. A warning window will pop up indicating you're about to delete a lot of chunks. Accept and wait.
7. Your Java world will now have the deleted/missing chunks:
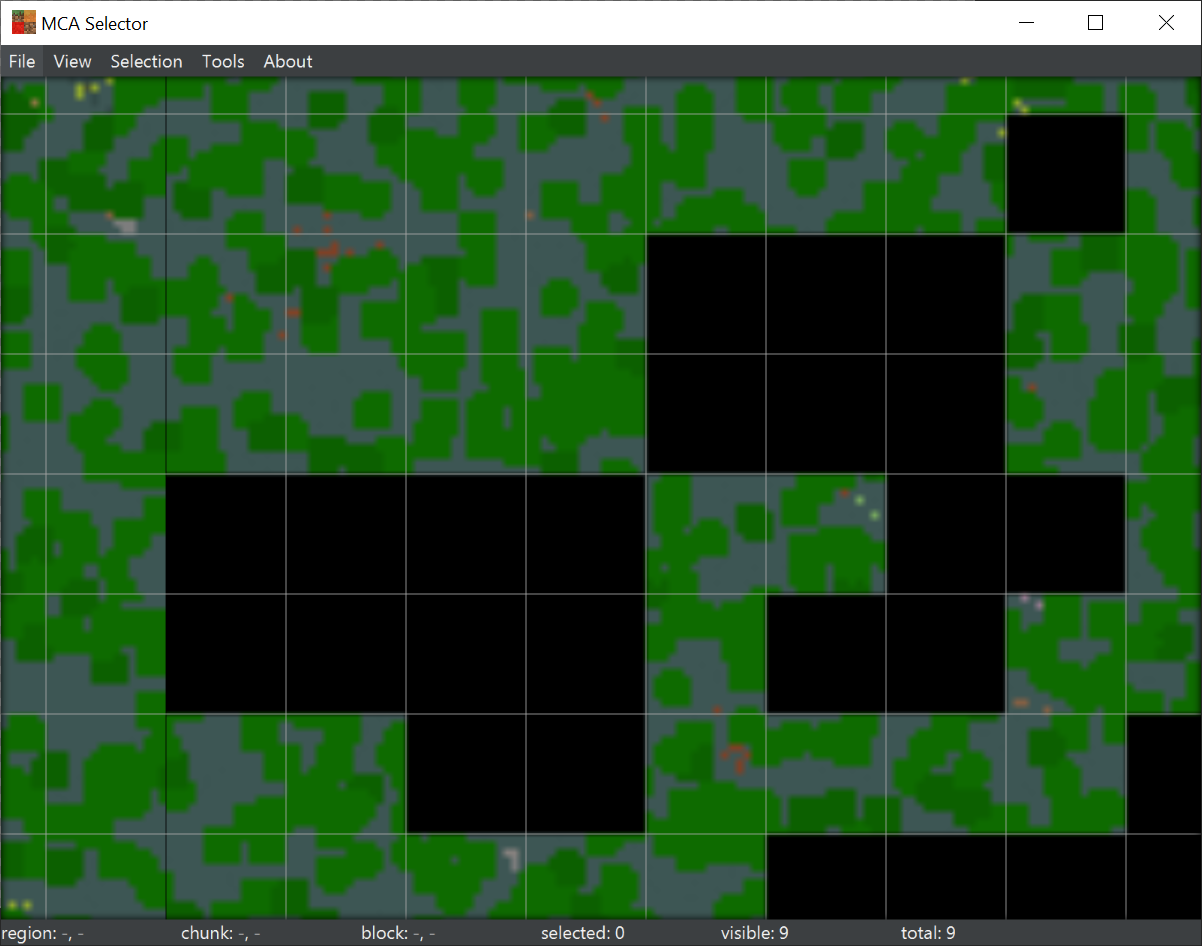
8. MCA Selector can now be closed - if you discover after converting to Bedrock that you missed chunks, either manually edit in-game, or re-run the steps in MCA Selector before converting.
9. Convert the de-chunked Java world to Bedrock using the MCC Tool Chest instructions below.
MCC Tool Chest Conversion: The Final Steps
With your Java world updated and prepared, we can now load MCC Tool Chest (Bedrock Edition) to initiate the conversion to the Windows 10 Bedrock format. Please note, once conversion begins there's no going back, so ensure all your Java and Bedrock world files are fully backed up before beginning.
1. Install and load MCC Tool Chest (Bedrock Edition), hereafter referred to as "MCC"
2. Click File > Open and select your new, blank world
3. Click Tools → Convert → To Bedrock
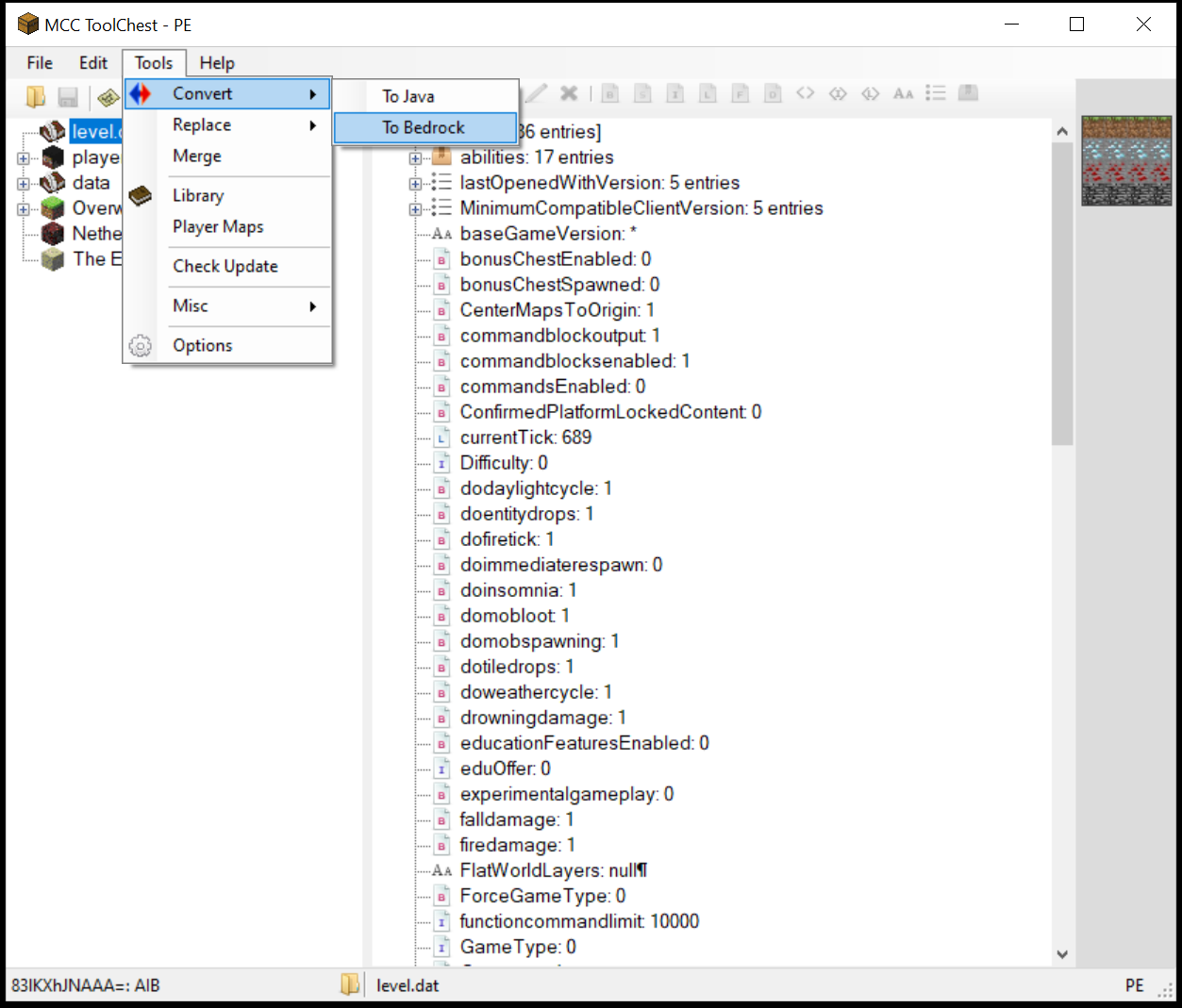
4. You will be asked which Java world you wish to convert to Bedrock:
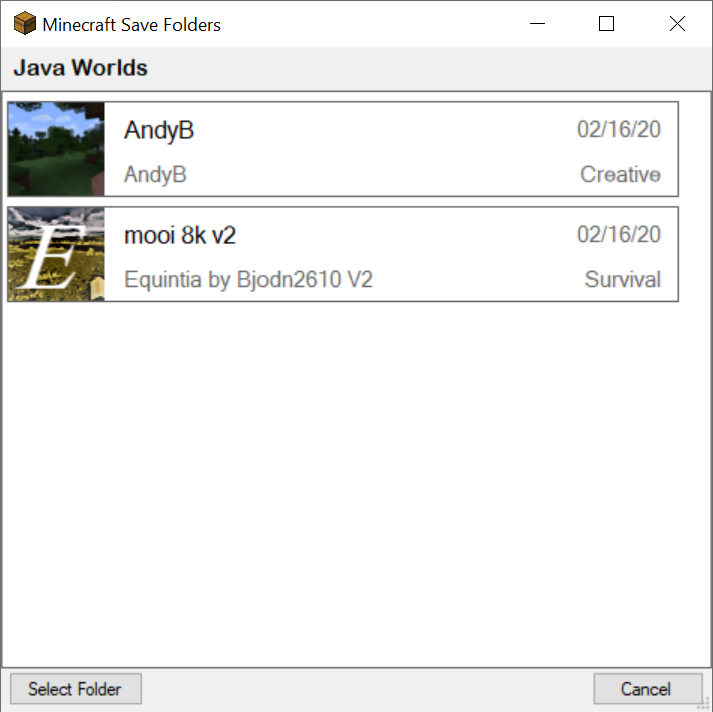
5. Select the world you wish to convert and you will be presented with a new screen
a. Note: if MCC can't automagically find your Java world folder, it will show the screen below first. Using the folder icon on the upper right, next to "Minecraft Java world folder", direct it the folder location, e.g. %USERPROFILE%\AppData\Roaming\.minecraft\saves\WorldName\, and follow subsequent prompts until you return to the conversion screen show below:
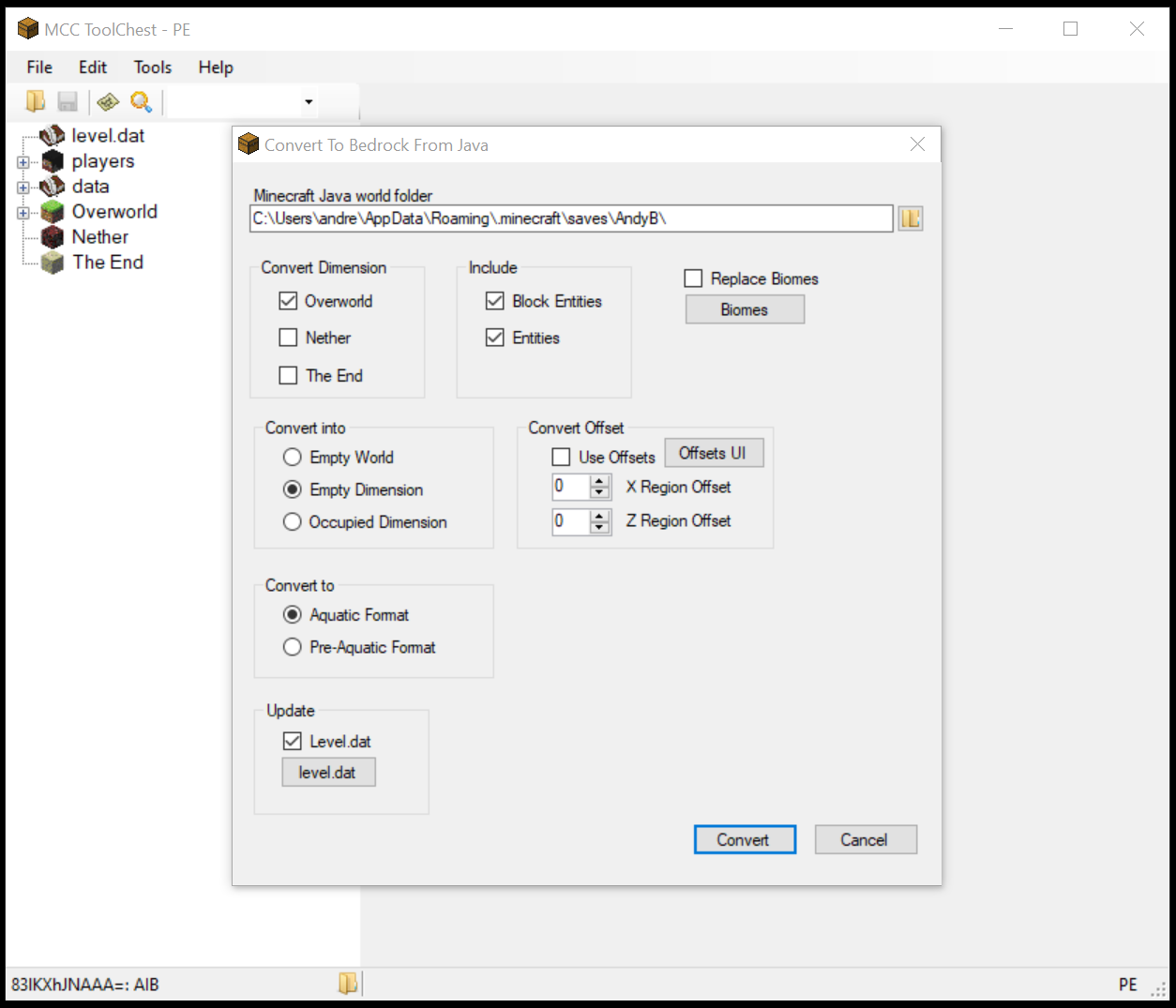
6. Leave all options as default and click "Convert". Conversion will begin (note, this may take a while on larger worlds).
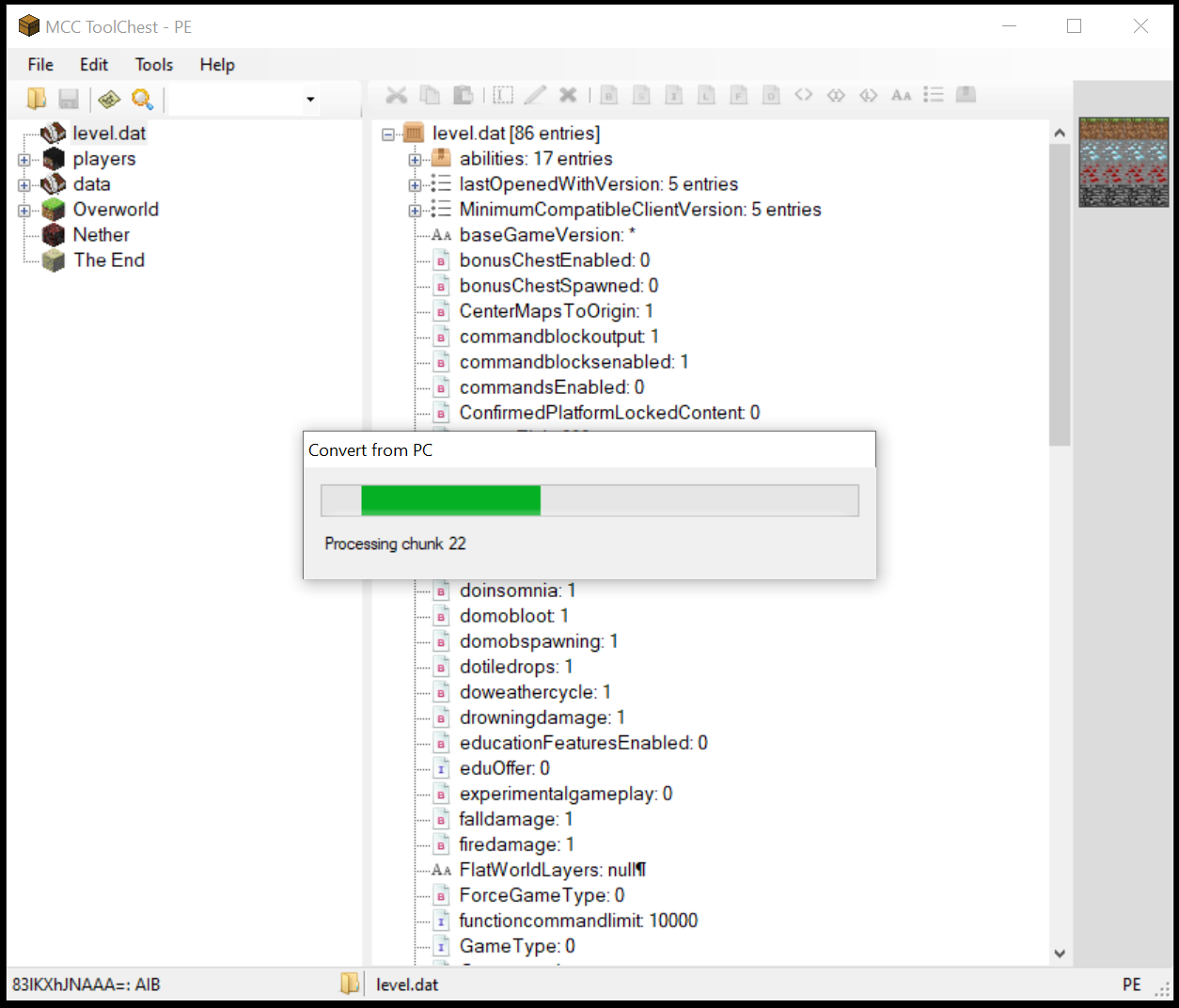
7. When finished, you'll receive a "Conversion Completed" message. Click "Close" and you'll be returned to the main MCC window.
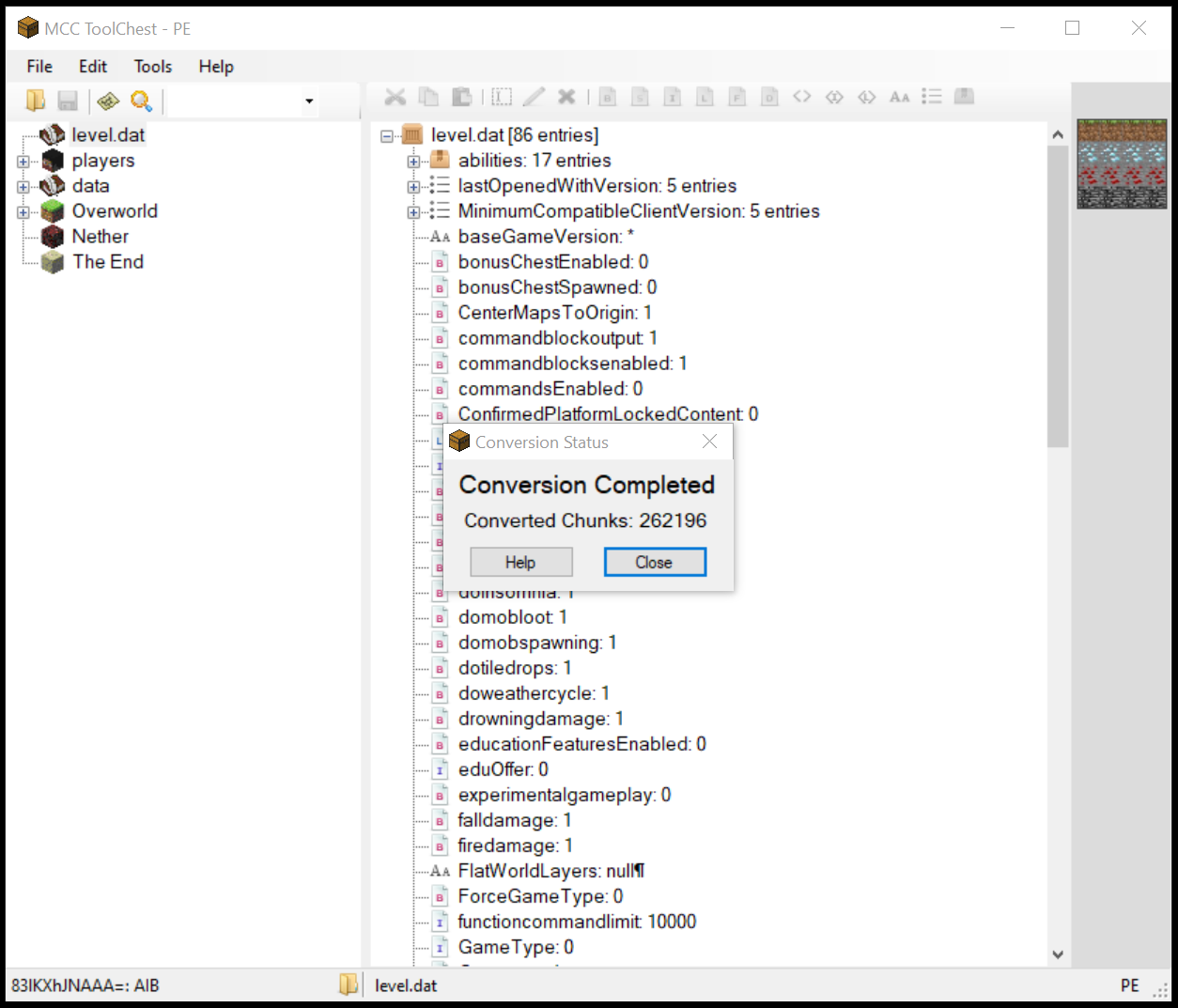
8. The new window will look much the same as before, but now, click File → Save As → New World, give your converted Java to Bedrock world a name, and click "OK".
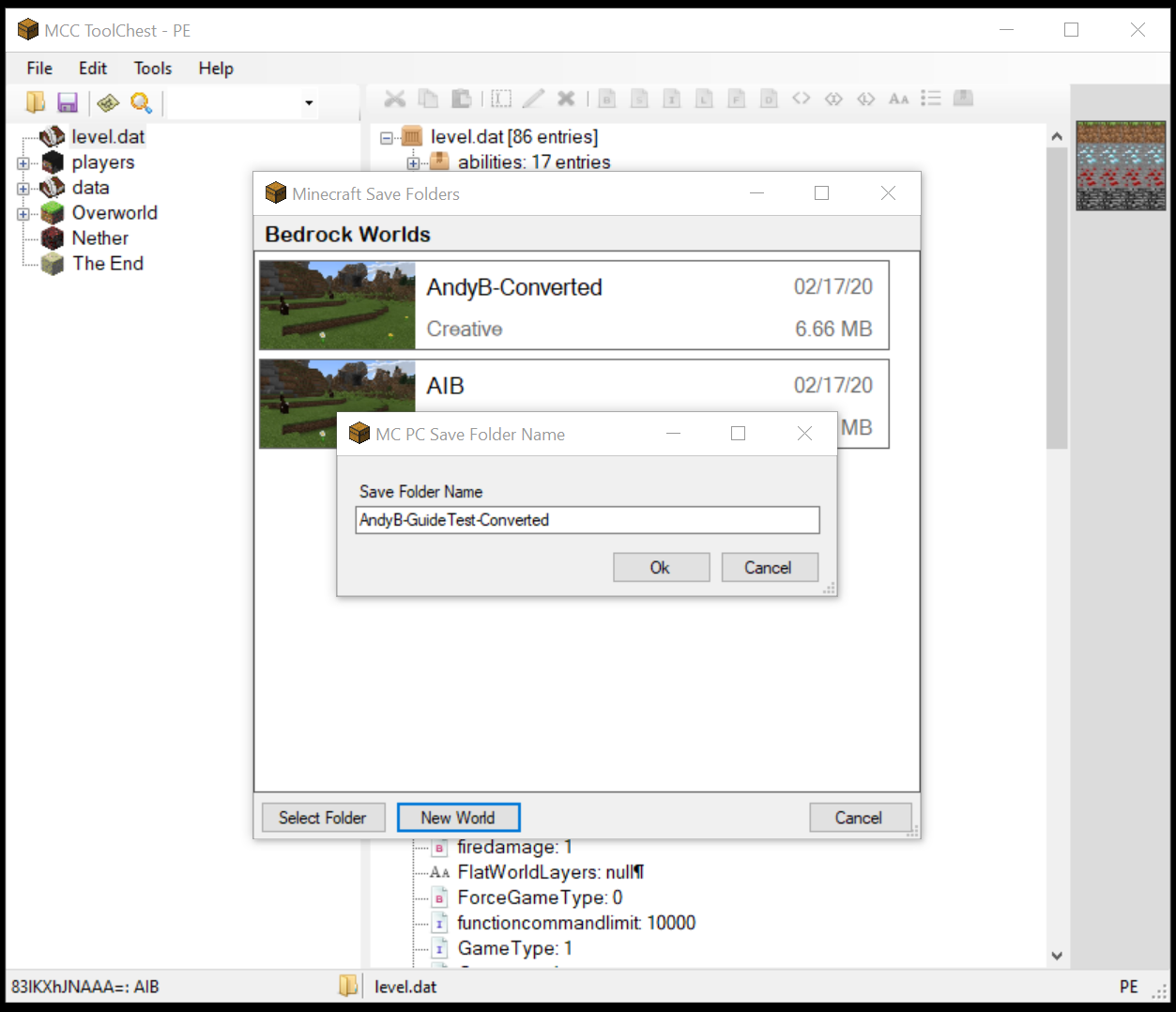
9. Your Java world will now be saved, and will be accessible within Bedrock! If you don't see it, open %USERPROFILE%\AppData\Local\Packages\Microsoft.MinecraftUWP_8wekyb3d8bbwe\LocalState\games\com.mojang\minecraftWorlds and verify that the world folder is present.
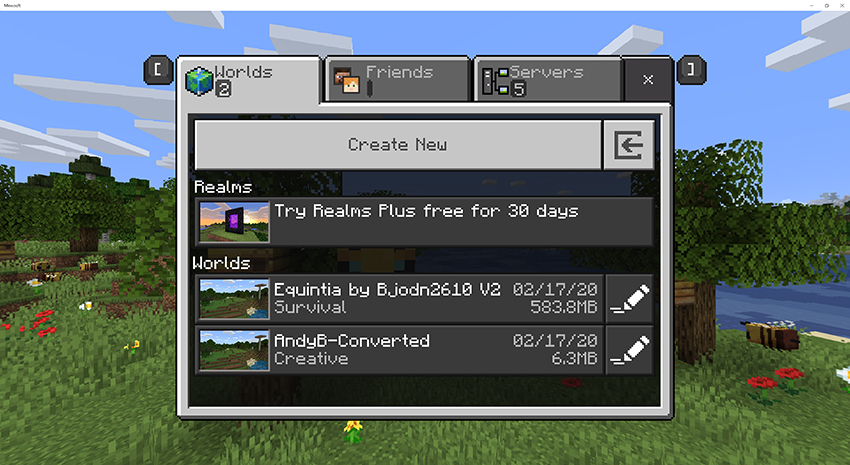
10. Before we proceed further, there are a couple of things to note:
- Once you opt-in to the Xbox Insider Hub Minecraft with RTX Beta, your world may not be available to be opened in Minecraft Bedrock for Windows 10, other Minecraft Bedrock betas on the Insider program, or the full non-beta version of Minecraft with RTX that's launching at a later date. We therefore recommend you make copies and backups of all worlds you wish to play in the Minecraft with RTX Beta, so you can restore them at a later date in other versions of Minecraft.
- You may need to uninstall Minecraft and/or the current Xbox Insider Minecraft Windows 10 Bedrock beta in order to download the Minecraft with RTX beta when you opt to participate in the new beta. Please back up any worlds you wish to keep before signing up to the new beta or uninstalling old versions of the game, as the worlds may be automatically deleted when you uninstall the game. This may also include the worlds you've just converted!
Minecraft saved worlds can be found in:
%LOCALAPPDATA%\Packages\Microsoft.MinecraftUWP_8wekyb3d8bbwe\LocalState\games\com.mojang\minecraftWorlds and/or %USERPROFILE%\AppData\Local\Packages\Microsoft.MinecraftUWP_8wekyb3d8bbwe\LocalState\games\com.mojang\minecraftWorlds, depending on the versions of the game you've used in the past.
Each folder within the minecraftWorlds directory is a game world. Please save it somewhere on your PC that is not within the Minecraft directory. You can also export worlds directly from Minecraft to your PC or laptop's desktop by hitting the "Edit" pencil icon. Go to Play > click the Edit icon > scroll down on the new screen, press the "Export World" button.
11. Download and install the Minecraft with RTX Beta
12 . Now that your world is converted, and placed in the proper minecraftWorlds folder, you need to embed a PBR ray tracing resource pack within your converted world save folder.
If you do not have a PBR capable resource pack already, you can download one from our servers:
- HD Decorative Resource Pack and HD Foundational Resource Pack, created by NVIDIA. These are hi-res textures, but due to a limitation in the current version of the beta they should not be activated at the same time. If you do activate them at the same time, you will see a resource pack fall back resulting in other textures down-rezzing.
- Muddle RTX , an all-block Resource Pack created by Razzleberries
- RazzleCore RTX , an all-block Resource Pack created by Razzleberries
Or if you wish to make one yourself, check out our guide on creating your own textures using the physically based rendering pipeline.
Note: the contents of other resource packs will differ, as they can affect different aspects of the game; not just textures
Alternatively: Extract and move our resource packs, or your own, to %USERPROFILE%\AppData\Local\Packages\Microsoft.MinecraftUWP_8wekyb3d8bbwe\LocalState\games\com.mojang\resource_packs, allowing you to quickly access them in-game in any world when enabling packs as in step 17.
If you intend to share your worlds, ready-made with PBR textures, so others can play and enjoy your ray-traced creations, we recommend embedding resource packs directly into the world folders themselves.
If you only intend to download, convert, and play your own worlds, the alternative location above is recommended, as it allows you to instantly enjoy any world with ray tracing and PBR textures.
14. If you opted to make your own resource pack, rather than downloading one of our 4 ready-made packs, or another ready-made ray tracing pack, you will need to edit the manifest.json file in your pack with Notepad, Notepad++, or a similar application.
Example file path: %USERPROFILE%\AppData\Local\Packages\Microsoft.MinecraftUWP_8wekyb3d8bbwe\LocalState\games\com.mojang\minecraftWorlds\mytestworld\resource_packs\mytestresourcepack\manifest.json, or %USERPROFILE%\AppData\Local\Packages\Microsoft.MinecraftUWP_8wekyb3d8bbwe\LocalState\games\com.mojang\resource_packs/mytestresourcepack\manifest.json if you opted to use the alternative save location from step 13.
15. Add this section/text to the manifest.json file before the final closed curly brace:
"capabilities": [
"raytraced"
]
Note: the other contents of your manifest.json file will differ
Save and close the file.
16. Reopen the Minecraft with RTX Beta. Click "Play", then the pencil Edit button to the right of your world in the list of available worlds, highlighted in our screenshot below:
17 . On the new screen, scroll down on the left to "Resource Packs" and click the button:
18 . On the new screen, click "My Packs" on the right hand side of the screen, and when expanded you'll see the resource pack you embedded at step 13. If you don't, retrace your steps to find and correct the error.
If you did the alternative method and added several packs, you'll be able to pick any (but don't enable several simultaneously, as noted below).
19 . Click on the Resource Pack you added in the "My Packs" drop down, and then click the new "Activate" button:
The pack will now move into the "Active" list, and by expanding that list you can disable activated resource packs.
Please note, you can load multiple resource packs into one folder, but activating multiple packs simultaneously may lead to errors, bugs and glitches. Furthermore, a limitation in the current version of the beta can result in textures down-rezzing if memory usage exceeds a certain threshold.
20 . With your resource pack activated, click "Play" on the top left of the screen to load into your world.
21 . If you've done everything correctly, and have our Minecraft with RTX Game Ready Driver installed, or a newer version, ray tracing and DLSS 2.0 will be automatically enabled, and you'll see your world in a glorious new light with RTX ON!
If you're unsure if RTX is working, look at the debug text at the top of the screen. In the current version of the beta, "D3D12 RTX" and "DLSS" will be referenced. Alternatively, hit Escape, open the Settings, scroll down, select "Advanced Video", and check "DirectX Ray Tracing" and "Upscaling" (DLSS 2.0) are enabled:
If you don't see the options, you can't enable them, or there's an error message next to the options, something has gone wrong along the way. Retrace your steps to find the problem.
22 . Explore your world, and if you find any block-related issues or errors, update as necessary.
23 . When finished playing, "Save & Quit" rather than Alt+F4'ing, so the in-game Resource Pack application is permanently applied, otherwise you may have to repeat steps 16-20 each time you load Minecraft with RTX.
24 . For any subsequent worlds you create or convert, simply copy across the entire resource_pack sub-folder to your new world's folder, and follow steps 16-20.
Alternatively, if you copied resource packs to the general folder mentioned in step 13, %USERPROFILE%\AppData\Local\Packages\Microsoft.MinecraftUWP_8wekyb3d8bbwe\LocalState\games\com.mojang\resource_packs, simply click "Create New" in the "Play" screen, apply a resource pack as in steps 17-19, then click "Create" on the top left of the screen. This will load you straight into a new world with ray tracing, PBR textures and NVIDIA DLSS 2.0 enabled.
And if you downloaded a Bedrock world and added it to %USERPROFILE%\AppData\Local\Packages\Microsoft.MinecraftUWP_8wekyb3d8bbwe\LocalState\games\com.mojang\minecraftWorlds, follow steps 16-20 to activate Minecraft with RTX's new features in said world.
Conclusion
While initially daunting and complicated, world conversion can be completed in minutes once you're familiar with the tools and workflow, enabling you to quickly bring all your Java worlds over to Bedrock, and then enhance with ray tracing in Minecraft with RTX.
For further details about the Minecraft with RTX Beta, check out our comprehensive, dedicated article.
A Minecraft Java world converted to Minecraft Bedrock Edition, now ready to be enhanced with PBR textures and ray tracing in Minecraft with RTX. Credit: @PearlescentMoon
Now that you've experienced the entire process, you can use MCC to convert from Java to the Windows 10 Bedrock format, and load straight into Minecraft with RTX, with PBR textures and ray tracing enabled.
For further details about the Minecraft with RTX Beta, check out our comprehensive, dedicated article.
Minecraft Bedrock Edition Cant Use Detect With Cobblestone
Source: https://www.nvidia.com/en-us/geforce/guides/minecraft-rtx-world-conversion-guide/
0 Response to "Minecraft Bedrock Edition Cant Use Detect With Cobblestone"
Post a Comment